Welcome to Microsoft's Windows Vista Business System Restore
guide step
by step on a Computer with possible Startup or Operating System Faults.. This guide will show you how to
run the Restore on Windows Vista from the Operating System DVD/CD. This guide is fully graphical and will take you through each step of
the installation.
|
|
What you will require to do this walkthrough is
-
A Windows Vista Business CD or DVD
-
A Computer with CD-ROM or DVD-ROM access
-
Bios set to boot of the CD/DVD-ROM drive. ( Check
out this guide for help with the BIOS )
To start this Windows install insert the first CD or the DVD
into the drive and start or restart your computer
|
If an Operating System is already on the Computer then
the following screen will appear stating "Press any key to boot
from CD or DVD", hit any key on the keyboard to continue.
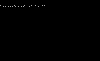
Windows automatically run as the hard drive is blank,
and will load files, this may take some time so
be patient.
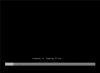
The Windows Vista install will the begin to load.
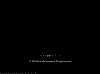
Some of these stages can take quite sometime so be patient.
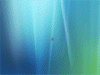
Now select your install Language,
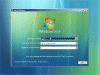
Time and Currency Format,
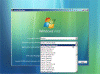
plus keyboard type, once you are happy with the settings,
Click on "NEXT" to continue.
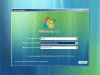
From the next screen click on "Repair Your Computer" to
continue.
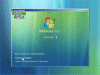
Windows will now search for Windows Installations.
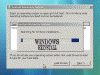
From the next screen select the operating system on which
you wish to do a repair. Select it, then press "NEXT" to
continue
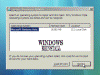
You are now at the "Recovery Options" menu.
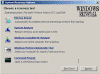
From the "Recovery Options" menu select
"SYSTEM RESTORE"...
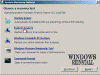
The "Restore files and settings" menu will appear,
click "NEXT" to continue.
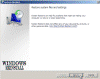
Now from a selection of "Restore points" select
one which you wish to restore too. Once happy with selection then click on
"NEXT" to continue....
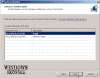
You are now given an option to restore other disks along
with the operating system drive. If you have no problems with them then just
restore the main drive.
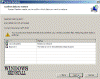
Now you are asked to confirm the restore point. Click
"FINISH" to continue, or "BACK" to select another drive
or restore point.
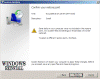
You are now asked one final time to confirm that you wish to
continue. Click "YES" to continue or "NO" to select
another drive or restore point.
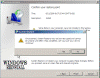
"System Restore" will now initialize...
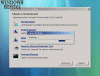
System Restore will now restore files, this may take
sometime so be patient....
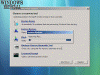
System Restore will now Finialize the restore, this may take
sometime so be patient....
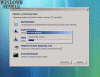
Once done, it will tell you if it has been successful or
not, if so click "RESTART" to restart the computer, if not then
try a different date.
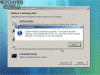
Once rebooted and you get to the desktop, you will get a
confirmation of the restores success. Click "CLOSE" to continue.

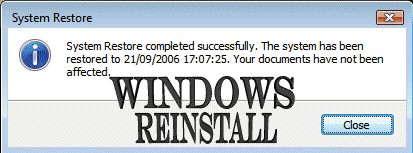
THE END