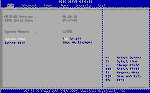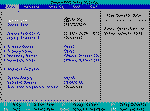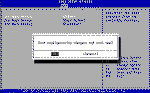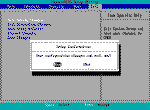How to Boot off a Memory Key a DVD or CD - BIOS Changing Guide
To start a Windows install you may need to boot of your Memory Key/DVD/CD-ROM Drive. So you will need to access your BIOS to make sure it is set to boot first. To find out how to access the BIOS please refer to your motherboard manual or the manufacturer of your Computer. (The system bios can usually be entered on boot, usually by pressing the F1, F2, F8, F10 or DEL key.)
Note: Some more modern BIOS's allow you to change boot device easily. Just look at the splash screen at the very beginning, if its very quick then press "PAUSE" key on keyboard to stop the boot. It will then say something like "Boot of other device", "Select boot device" or "Change boot priority" it will have a key associated with it (Usually F2 or F9), press this key (After you unpause (If applicable)) and a selection of bootable devices will appear. Just select the Removable device or DVD/CD drive (Using arrow keys) and press "ENTER". You should now boot of the Memory Key or DVD/CD drive).
If you are unsure or don't want to enter the BIOS then just test the computer by putting the Key/DVD/CD-ROM in the drive and reboot your computer. This is the recommended way to install windows.
We also supply the option to use boot disks, so that you can start the Windows install from floppy disk, you can download these from here: Mirror 1, Mirror 2 or Mirror 3
The BIOS entry example we will give is to press the "DEL" or "DELETE" key. As your computer begins to boot tap this key. If this doesn't work the try the following keys in this order (According to popularity of use) - F2, F1, F10, F8.
Note: you can click on images to enlarge them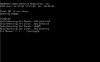



Once in the BIOS search for "BOOT" or "BOOT PRIORITY", our example shows it along the top, but some BIOS this maybe located in Advanced or another section. Mouse is disabled, use arrow keys to maneuver around BIOS.
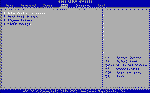
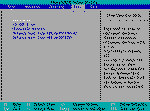
Once in "BOOT DEVICE PRIORITY" section, you will see 1st boot device is set as "FLOPPY DRIVE" (First example) and Hard Drive (2nd example) use the arrows keys on your keyboard to select this item and press "ENTER" (First example) or just highlight (2nd Example).
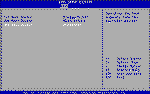
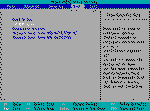
Now you will have an option on drives to use, select "CDROM", "DVDROM" or "REMOVABLE DEVICE" and press "ENTER" (First example) or use the "+" or "-" keys to move the device up and down the priority list (2nd Example).
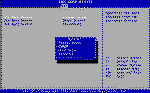
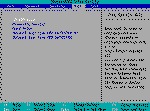
DVD/CDROM/Removable Device is now your first boot device, you will now have to save settings and exit, on most computers you press "F10" on the keyboard, if not press escape until you see a menu that says "SAVE AND EXIT". Anyway confirm exit by pressing "ENTER" on "OK". Some Computers will require you to put "Y" to confirm, if so do this and press "ENTER".
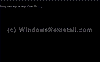
THE END