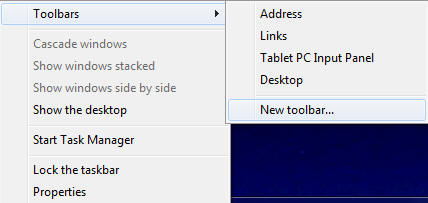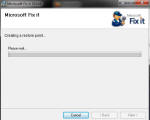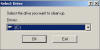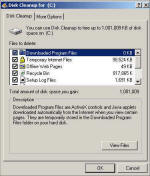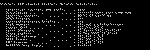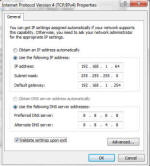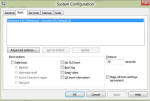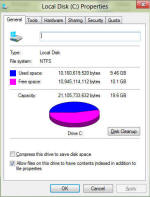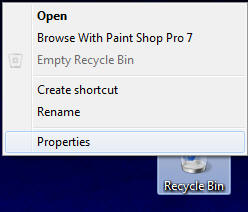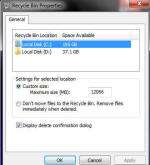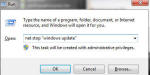Speed up with Tips and Tricks:
Customise Folders - Customise Menus - Hardware - Startup - Shutdown - Windows Services
| Troubleshoot Windows? Click here | Recovery Environment? Click here | Need Service Packs? Click here | ||||
Customise Folders
| ||
To add a folder to your taskbar simply right click on it, select "Toolbar" and then "New toolbar" and select the folder you wish to shortcut too.
Once picked click "Select folder" to complete | ||
Customise Menus | ||
This will add a print directory option when you right click on a folder, it can be done manually or you can click on the link below (this will do the registry changes automatically and is provided by Microsoft): Add the Print Directory feature | ||
Hardware | ||
Click Start, All Programs, Accessories, System Tools, and then Disk Cleanup (If more than one drive) Select drive to clean Now Windows will check system, this may take a while so be patient. From the next screen select what you wish to delete, from our example you will notice its quite a lot of stuff. In "More Options" along the top you can also cleanup system restore files and remove software. This can free quite allot of space up also. Select what you want to delete and press "OK". Once done you can check the amount of space the computer now has in "MY Computer" | ||
Startup | ||
Click start/all programs accessories then run and type: CMD When the command windows opens type: ipconfig /all The following settings will appear (these settings you will require later):
Now you will see your network connections, right click on the one that is connected and select properties. (Wireless connection in example below)
Now you will see from the ipconfig menu you will see "IPv4 address" or "IPv6 address". select the appropriate setting from the properties menu (either Internet Protocol Version 4 (TCP/IPv6) or Internet Protocol Version 6 (TCP/IPv6)) Select "Use the following IP address": IP address is same as IPv4 or IPv6 address in IPConfig. Subnet mask the same as subnet mask address in IPConfig Default gateway is the same as default gateway address in IPConfig Select "Use the following DNS server addresses": Preferred DNS should be 8.8.8.8 Alternative 8.8.4.8 Finally click on "Validate settings upon exit". Click OK then OK again to save and exit. Network will the be set. If network doesn't work run network troubleshooter, or reverse the above steps to get back to square one.
Now click on boot and adjust the "Timeout" value to a lower figure, 0 means computer will not pause at all on the menu. I recommend 5 seconds just incase you need to make adjustments or prevent a startup repair.
| ||
Shutdown | ||
To shutdown Windows XP instantly click "start", "Run" and type: %SystemRoot%\System32\shutdown.exe /s and click OK. To hibernate Windows XP instantly click "start", "Run" and type: %SystemRoot%\System32\shutdown.exe /h and click OK. To log off Windows XP instantly click "start", "Run" and type: %SystemRoot%\System32\shutdown.exe /l and click OK To restart Windows XP instantly click "start", "Run" and type: %SystemRoot%\System32\shutdown.exe /r and click OK To create a permanent shortcut for any of the above: Right click on a blank area of desktop Select "create new shortcut", copy and paste the commands above in the box, click next. Finally name shortcut and change the icon if you wish by right clicking on it, going to properties and clicking change icon. | ||
Windows Services | ||
Windows search indexing is constantly reviewing files on your system to make their contents available for quick searching. This can severely impact system performance. To disable indexing: Click Start then Computer or open Windows explorer Right Click on the C: Drive and select "Properties" On General Tab, Uncheck Index this drive for faster searching On the subsequent dialog box, Select Include subfolders and files Repeat for any further drives or partitions you have Click OK to save and exit.
Disabling delete confirmation is quite easy, just find recycle bin and right click on it, select properties
If you have more than one drive/partition then you'll have to do it for each drive. This is probably not recommended as you will never know if you accidently delete something, but its useful if your doing a system cleanup. Do the opposite to reverse.
| ||
Temporary fix
Windows 8, 7 & Vista: Click start/all programs accessories then run and type: net stop "windows update"
Permanent fix Now navigate to Local Computer Policy/Computer Configuration/Administrative Templates/Windows Components and then Windows Update. Double click No auto-restart for scheduled Automatic Updates installation then choose Enabled and click OK. Windows 2000 SP3+ and Windows XP SP1+: Click start then run and type: GPEDIT.MSCWindows 7 and Vista: Click start/all programs accessories then run and type: GPEDIT.MSC Now navigate to Local Computer Policy/Computer Configuration/Administrative Templates/Windows Components and then Windows Update. Double click No auto-restart for scheduled Automatic Updates installation then choose Enabled and click OK.
|
| Tags: Speed Up Tips and Tricks, speedup tips, speedup hacks, speeup tricks, speedup pc, speedup registry edits, speedup hints, speedup help, speedup tweaks | ||