|
Windows XP Media
Center Edition Install, Reinstall, upgrade, parallel install,
and compatibility guides are located here
Before you begin Make sure you have
installed all your drivers and downloaded all of WinXP
Media Center's updates.
To setup the Media Center for XP MCE
first click on start, then "Media Center" as per image
below.
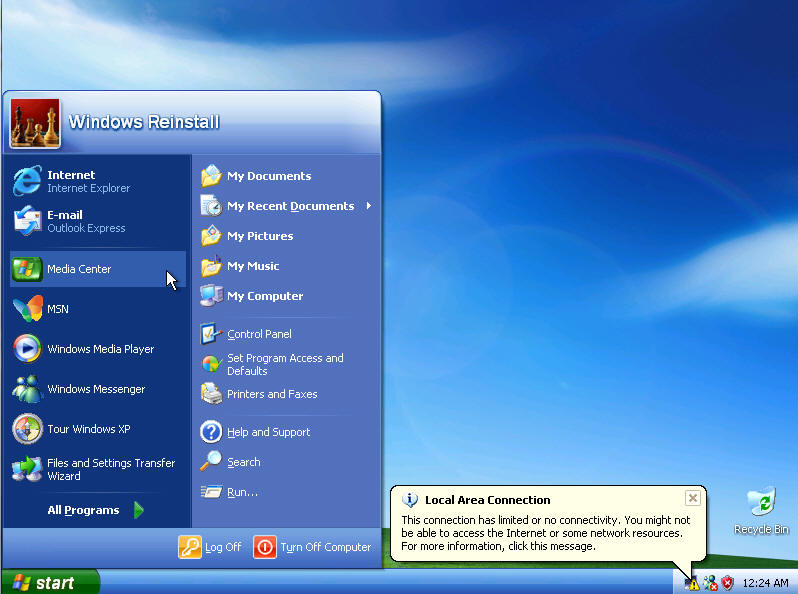
If you get a display error at this point
then your graphics card is not installed with its
correct drivers, or may need upgraded. Exit and rectify.
To begin the Wizard click "Next" to
continue.
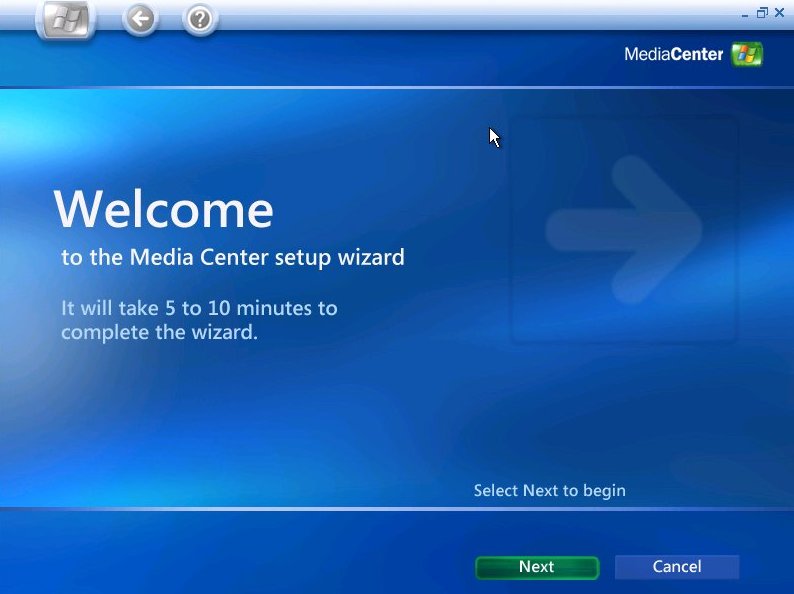
This part just explains the process,
click "Next" to continue.
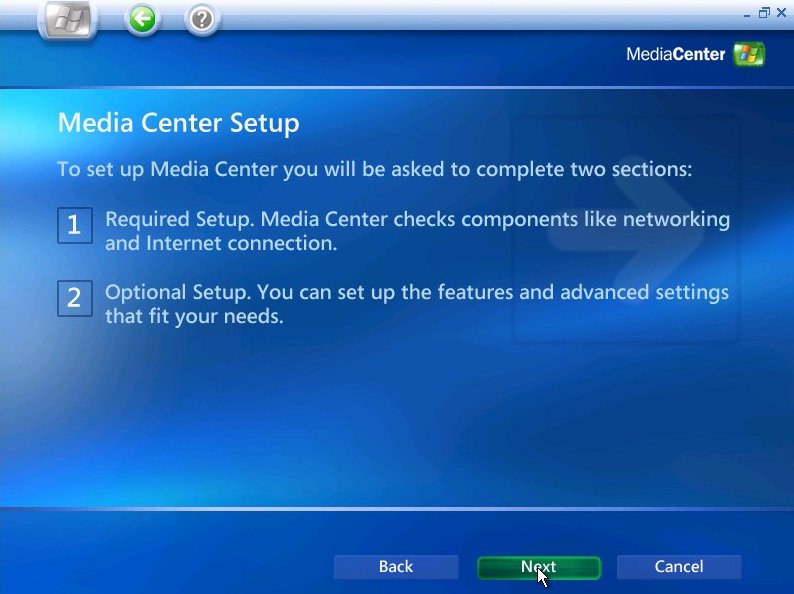
Now the "Privacy Policy", click "Next"
to continue after reading.
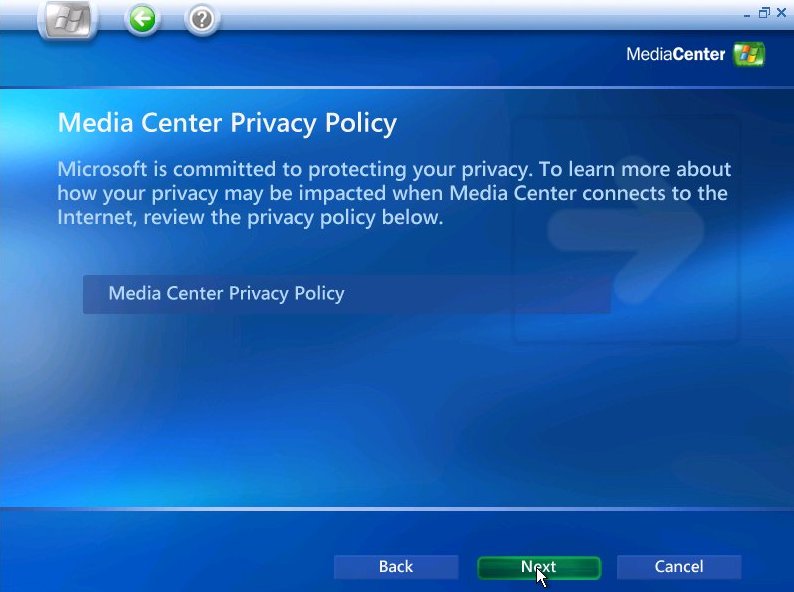
Now you will be asked if "Media Center"
will be allowed to connect to the internet, this is
usually for album covers and music related information.
Select the option you prefer "Yes" (Recommended) for
automatic connection "No" for no connection. Click
"Next" after selection to continue.

Now your "Internet Connection" type, is
it always on? or do you have to dial into it? select
"Yes" if its always on, otherwise select "No", press
"Next" to continue after your selection.
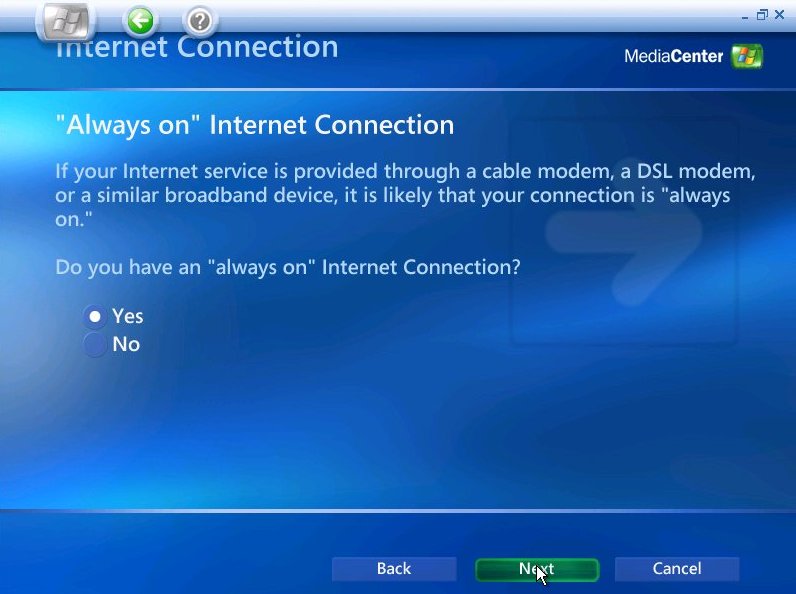
You will now be asked to test the
connection, this will configure Media center for
connection to the net. Click "Test" to continue.
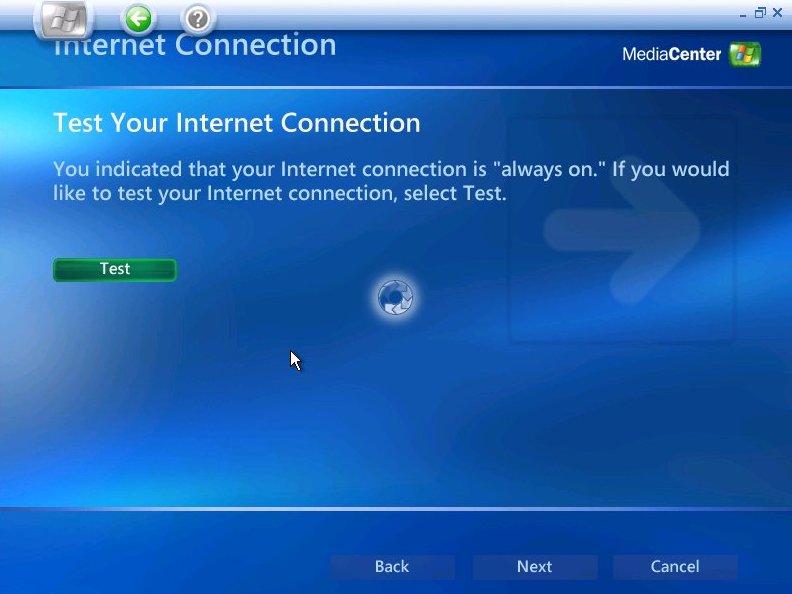
IF your Network card/Modem/Router is not
connected then the following error will appear "No
Internet Access", this can be setup again in the
"Settings" option of the Media Center. Click Next to
continue.
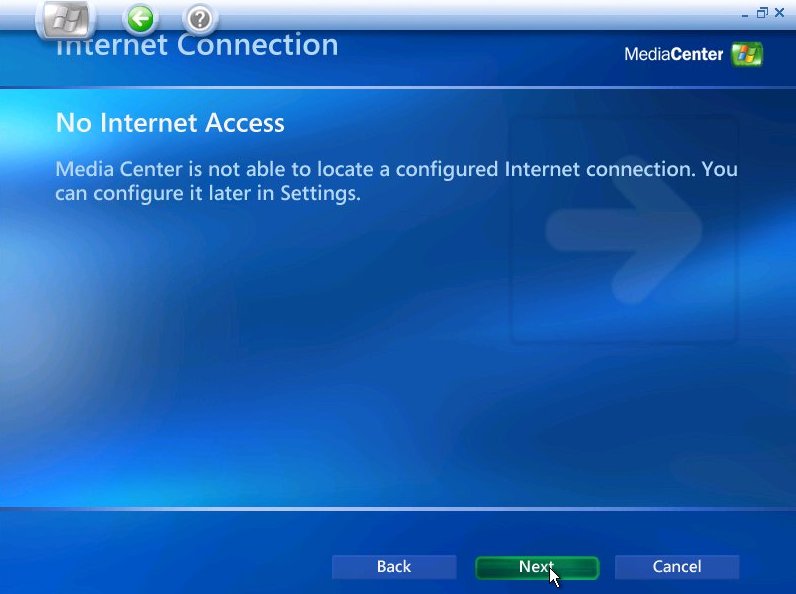
That's the end of the "Component" setup,
click " Next" to continue.
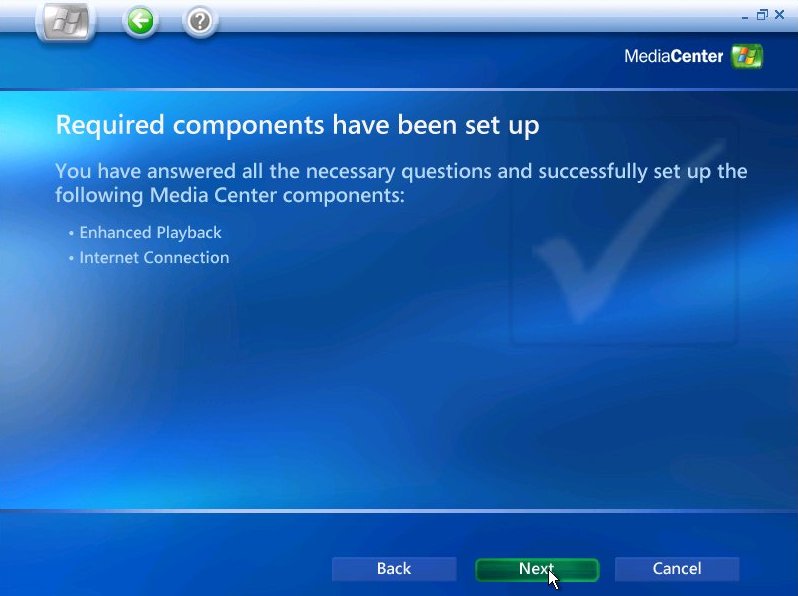
Now the "Optional Setup", Select
"Optimize hoe Media Center looks......" and then click
"Next"
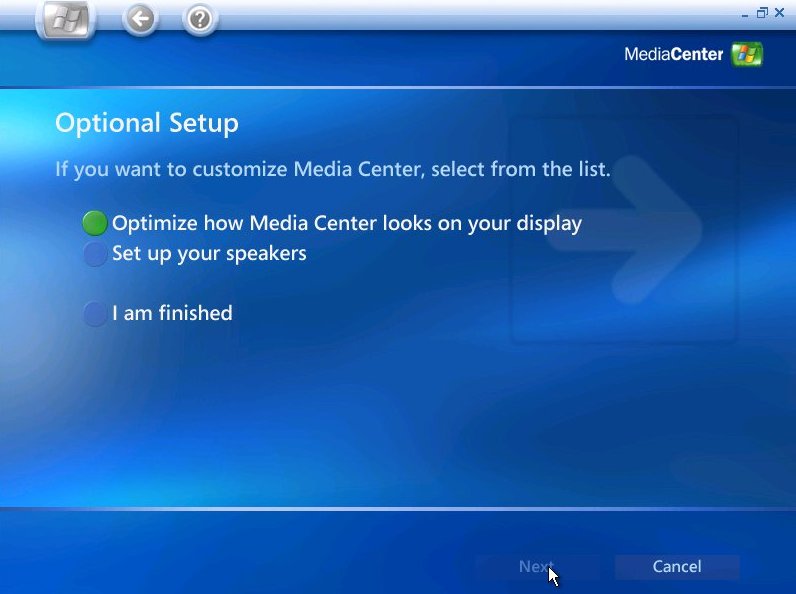
Now click "Next" to continue at the
"Display Configuration" menu.
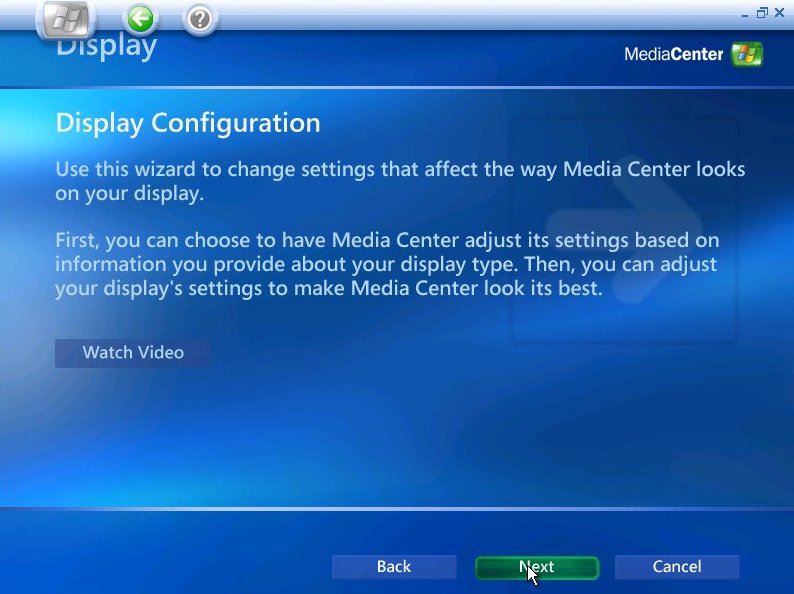
Now select the display you will using
"Media Center" through most, click "Next" to continue
(Make sure you are using this display.)
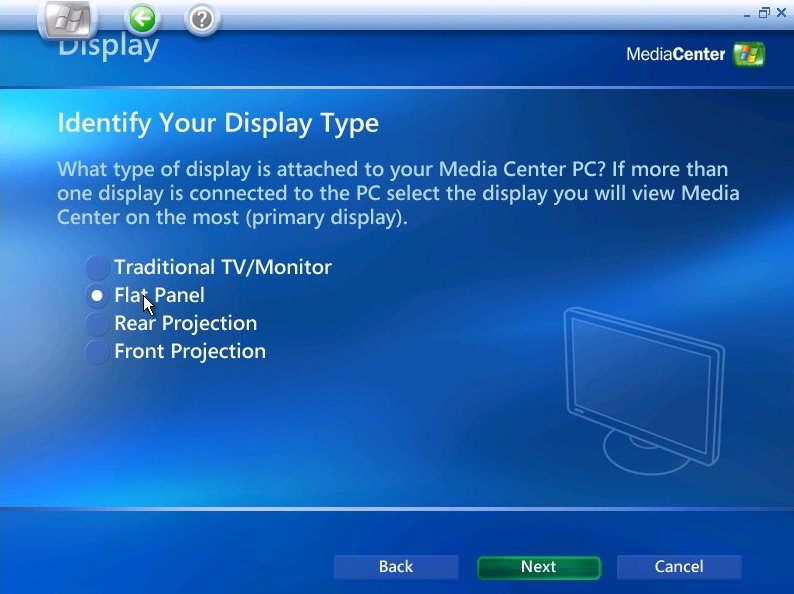
Now select the connection type.
|
Composite connection |
S-Video connection |
DVI connection |
VGA connection |
YPbPr connection |
|
 |
 |
 |
 |
 |
Click "Next" to continue.
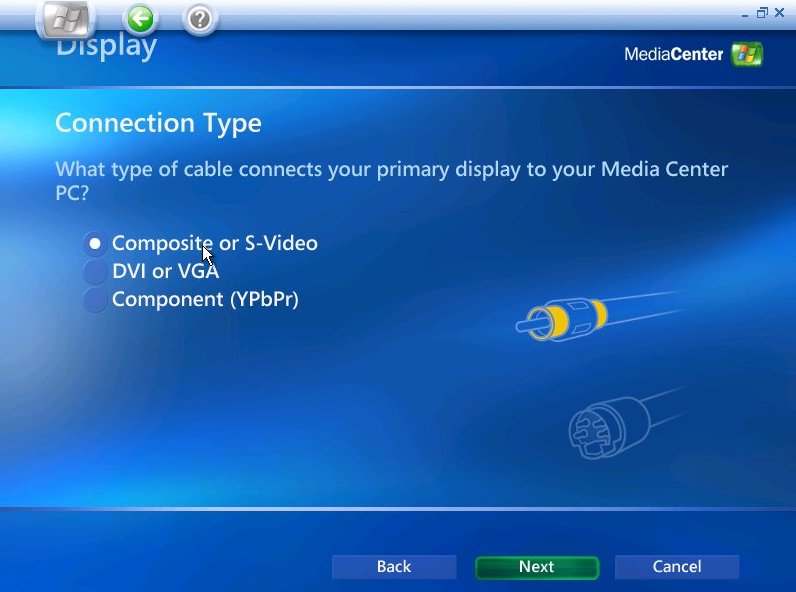
Now screen adjustment, select "Preview
Automatic Adjustments" for Media Center to setup your
display, you don't have to accept them, alternatively
select "Keep my current settings", click "Next" after
selection to continue.
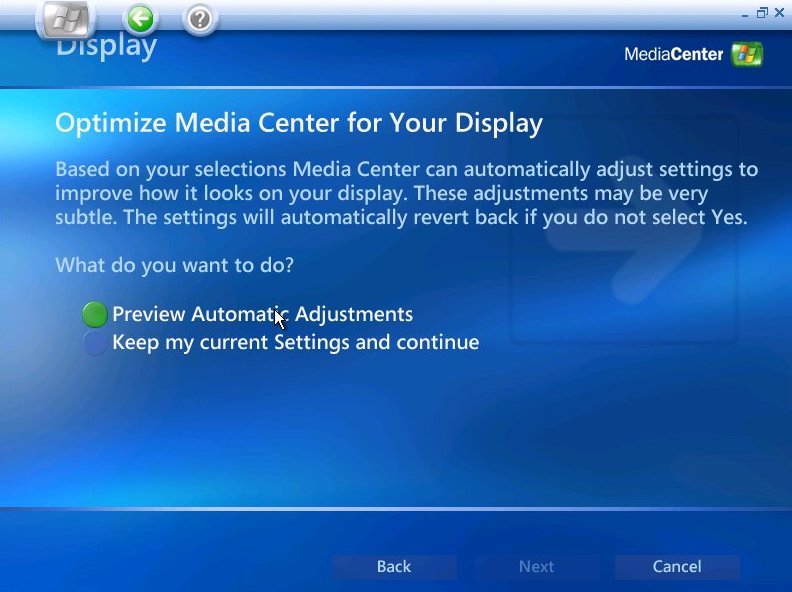
If you selected "Automatic adjustments"
then the following screen will appear. If you are happy
with settings click "Yes" to continue, if not select
"No", if screen goes all weird or does nothing the wait
20 seconds and old settings will return. After selection
click "Next" to continue.

One of the Major attractions of Windows
XP MCE is the Large Fonts when using it through
projector or TV. You should switch them on if your
Medium of output is one of these. The Fonts will only be
large in the Media Center. Now make your selection and
press "Next" to continue.
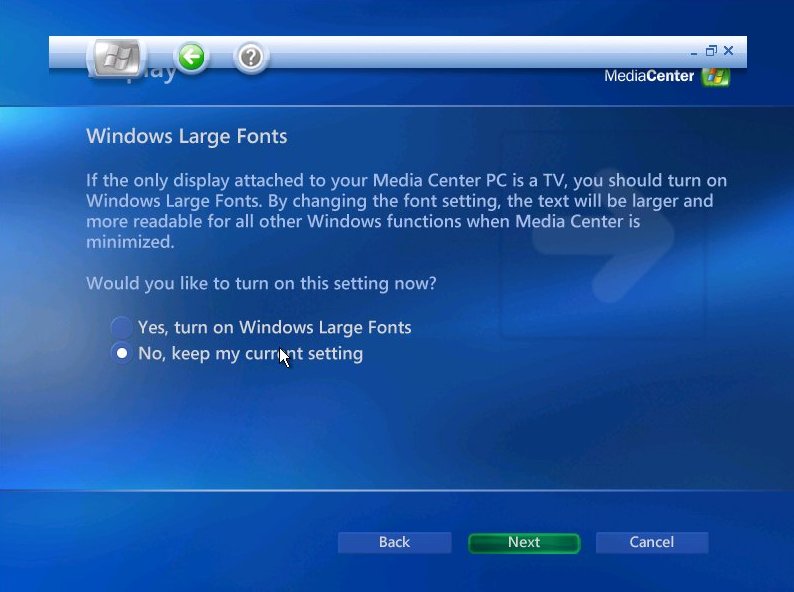
Now the "Adjust Your Display Settings"
option, select and click "Next" to continue,
alternatively you may end the wizard at this point.
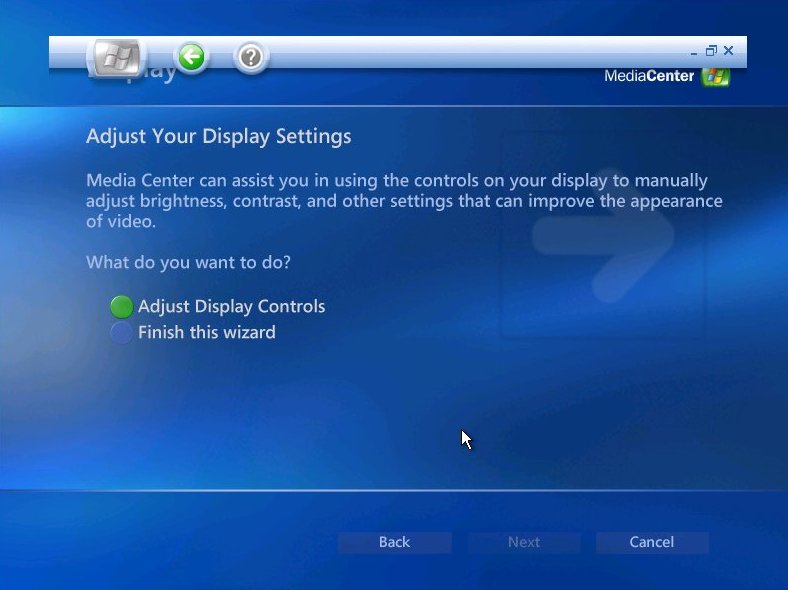
Now the "Display Calibration" Wizard,
this will involve several tests and steps to complete,
go through each section one by one. When completed click
"Next" to go top next step.
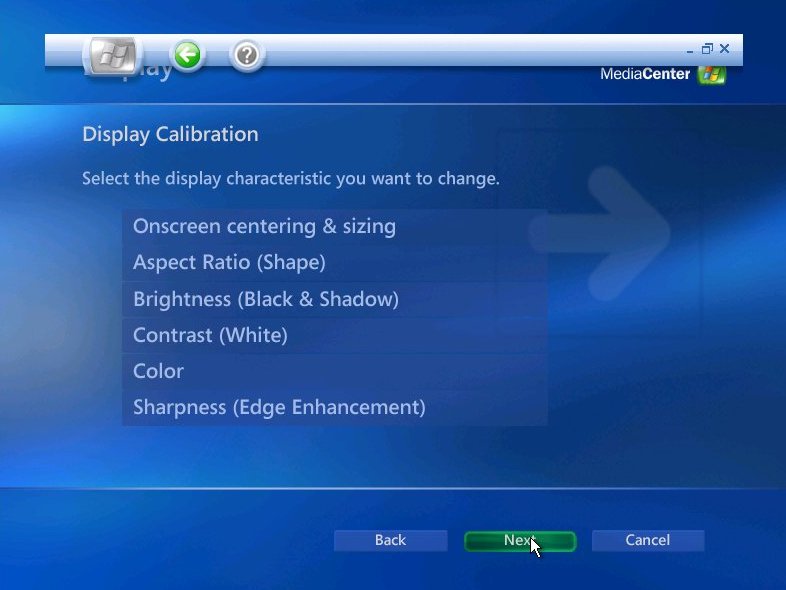
Now you are at the "Speaker setup"
section, select "Setup Speakers" to continue,
alternatively you may select "I am finished" to complete
wizard, select "Next" after selection.
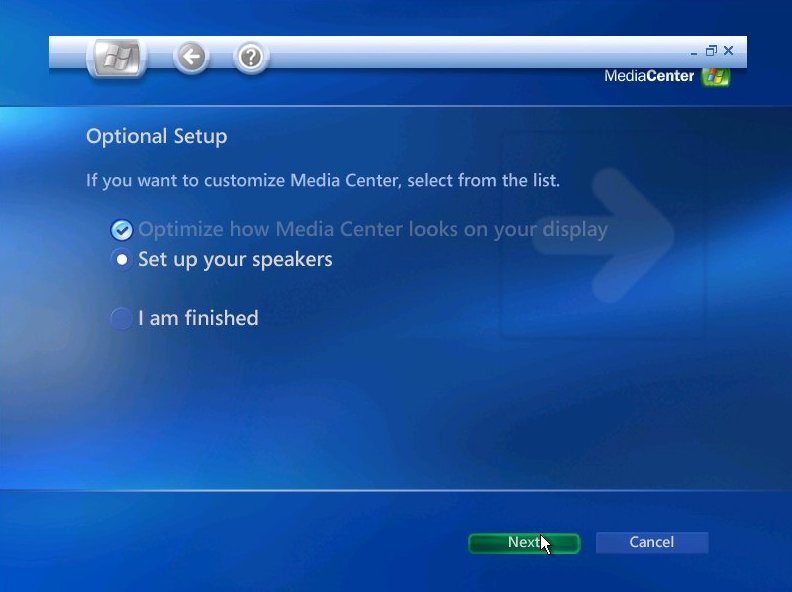
Now the "Set up your speakers" wizard,
click "Next" to continue.
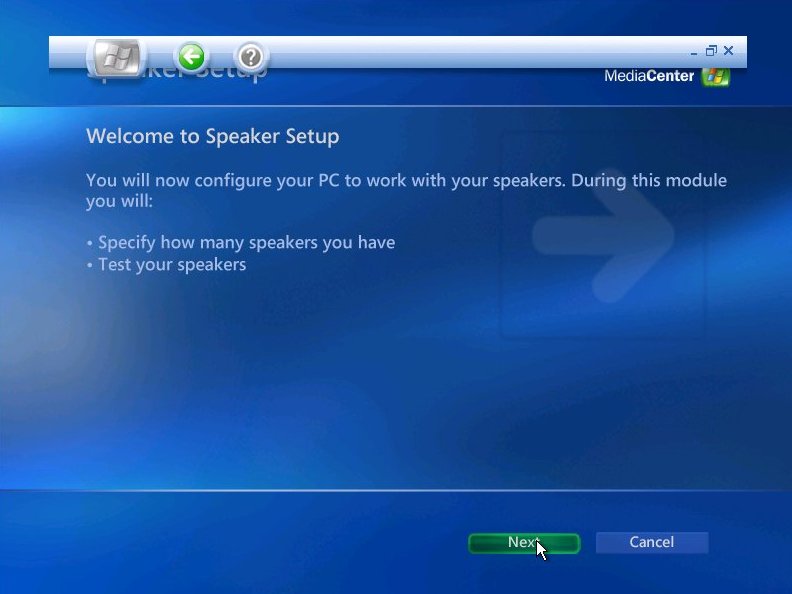
Now select your speaker type.
|
2 Speakers |
5.1 surround sound speakers |
7.1 surround sound speakers |
|
 |
 |
 |
and click on "Next" to continue.
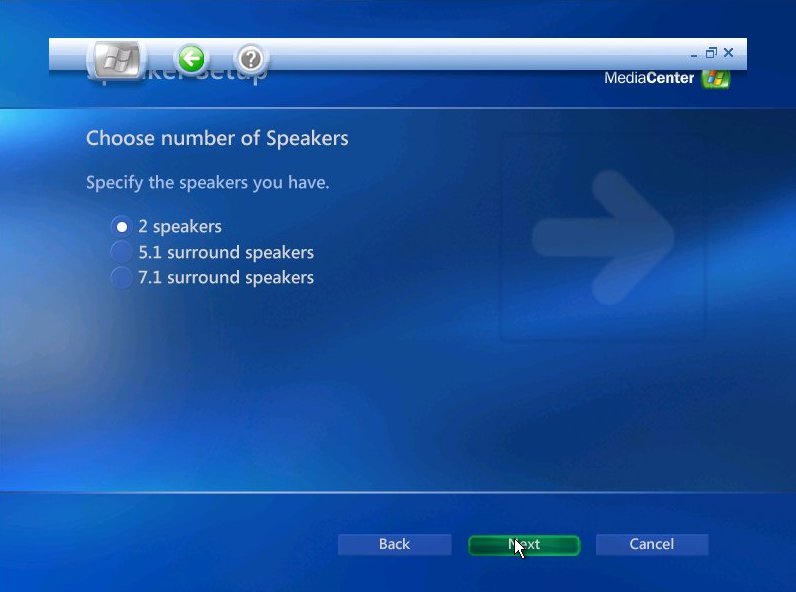
Once speaker type has been selected the
option to Test them appears. Click "Test" to continue.
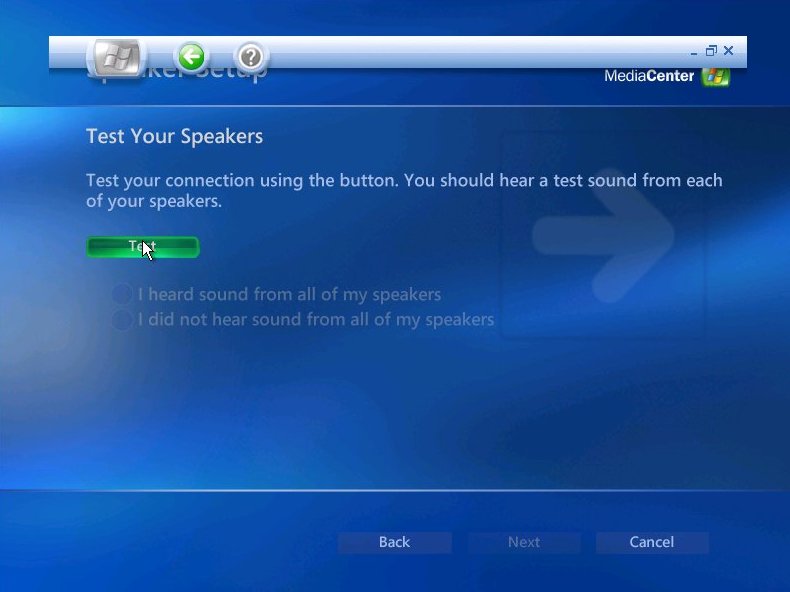
You will now hear sound from each of
your speakers, if you hear sound click on the
appropriate button, and click "Next" to continue. if not
select the "I did not hear" option.

All is done, select "Finish" speaker
setup to continue.
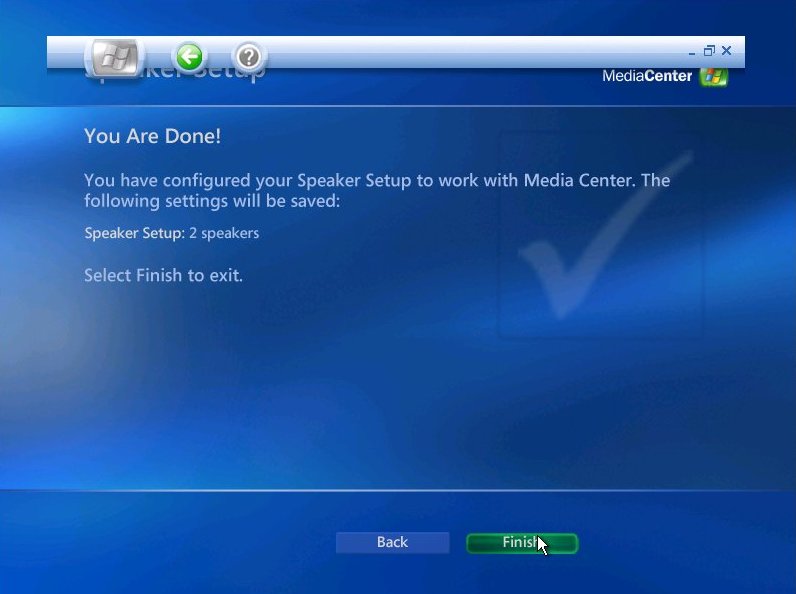
Setup of "Optional settings" is
complete, click on "I am finished" the "Next" to
complete.
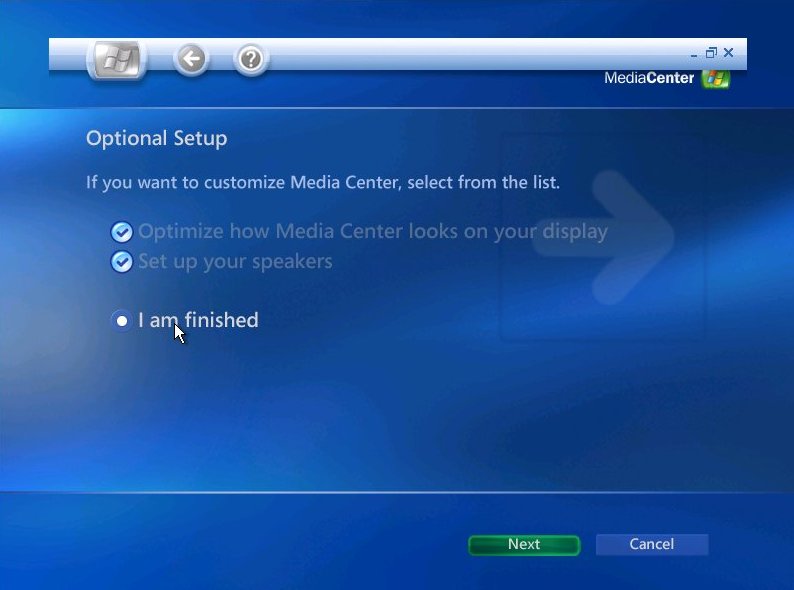
You are done, click on "Finish"....
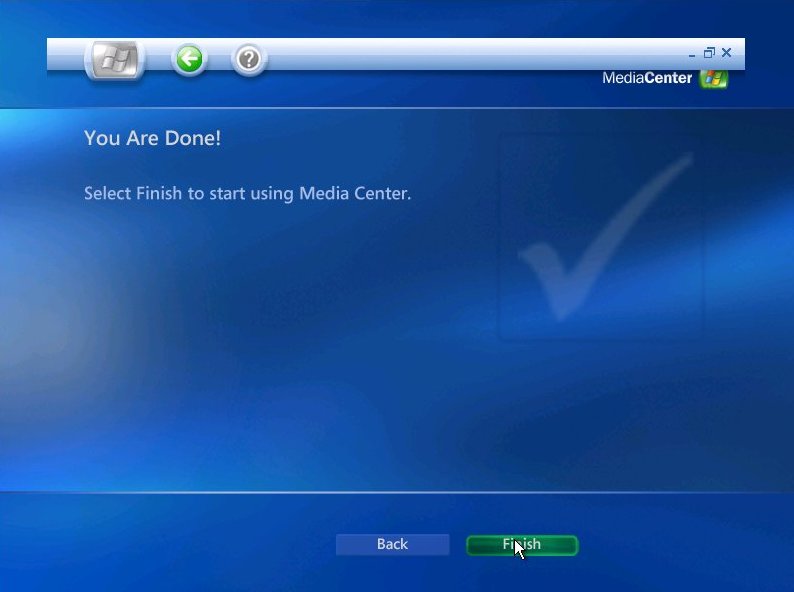
You are now back to the main screen,
test your settings now, or exit to the desktop.
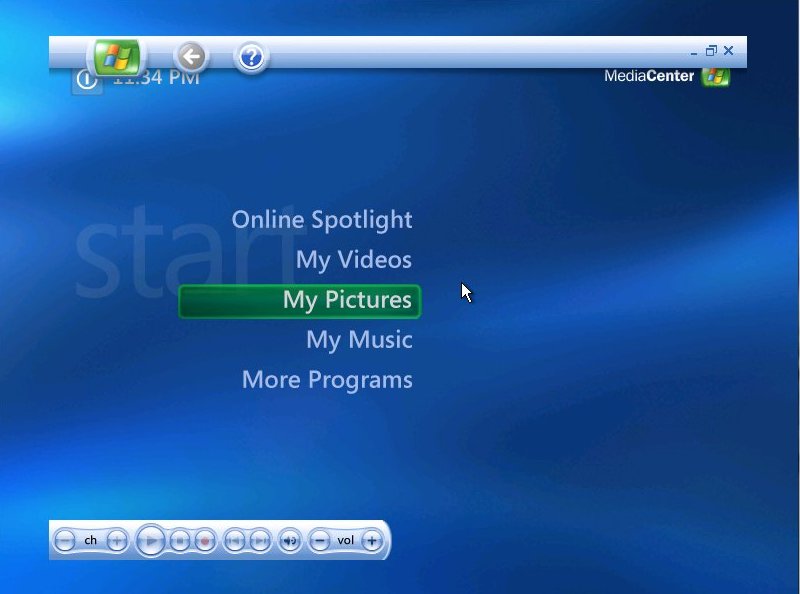
Setup Complete
Click here
for main menu
|
