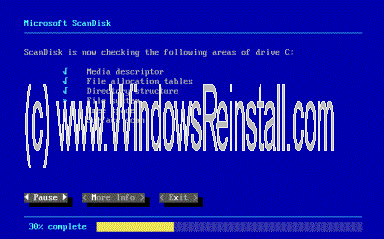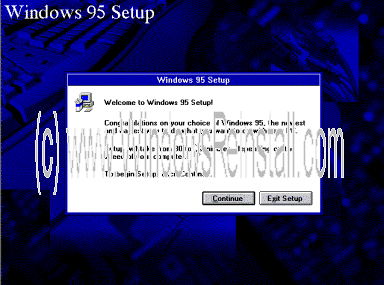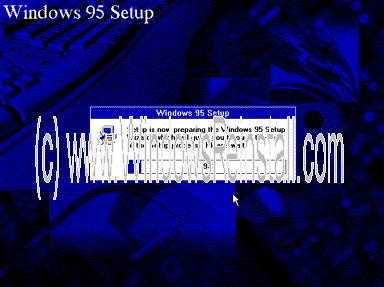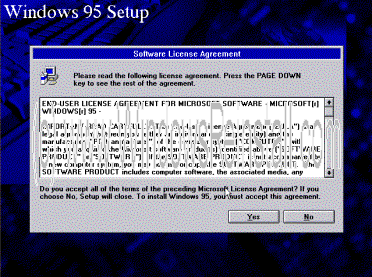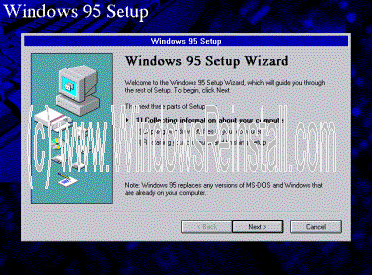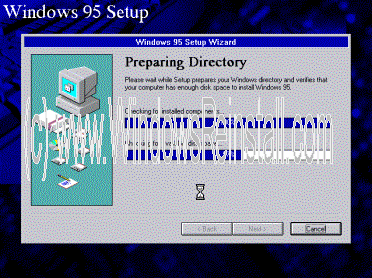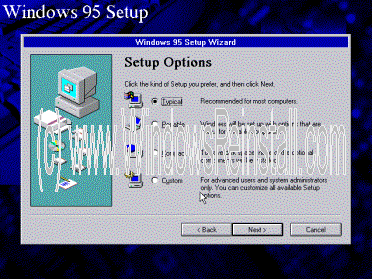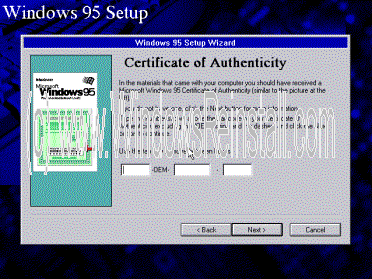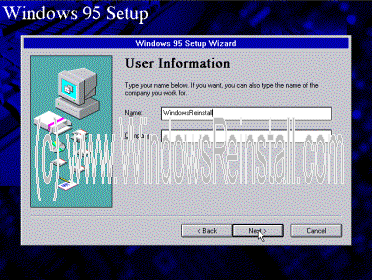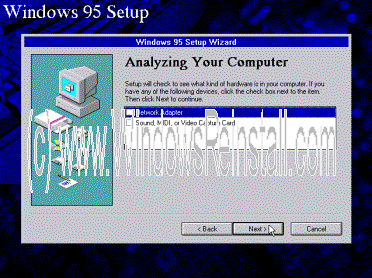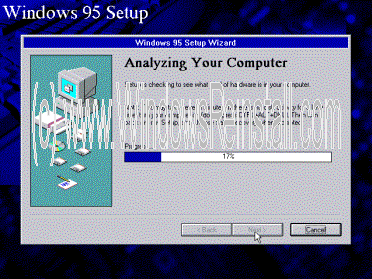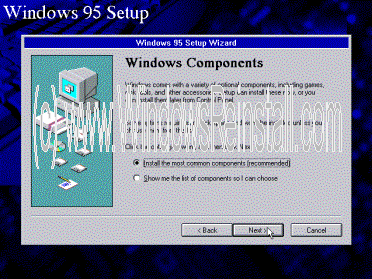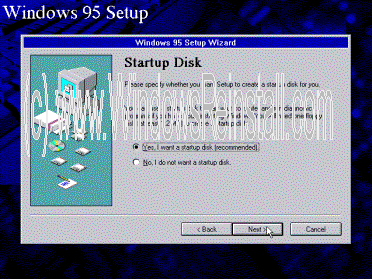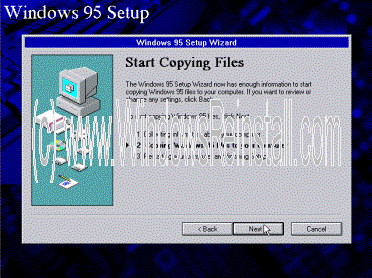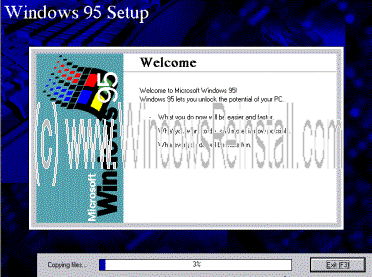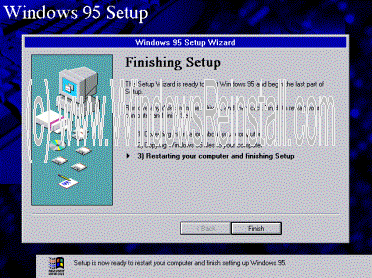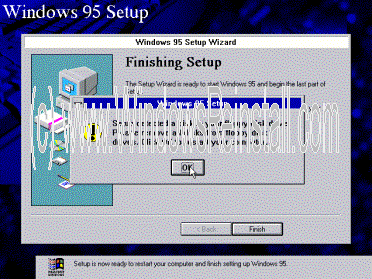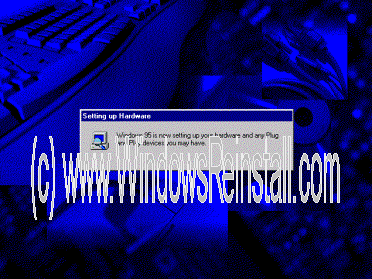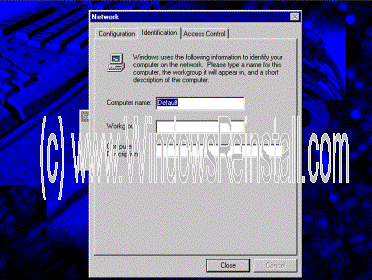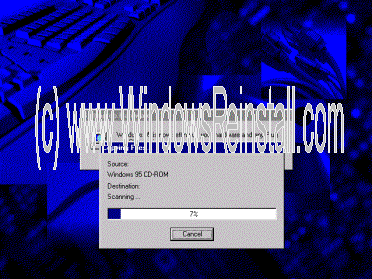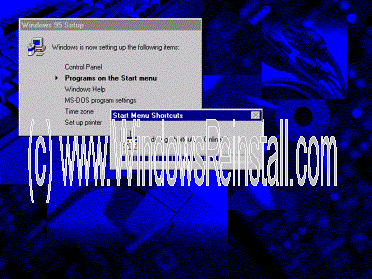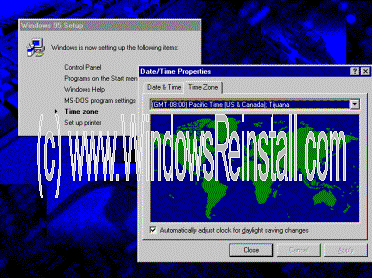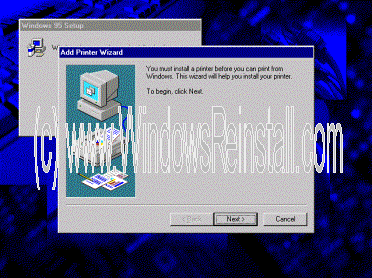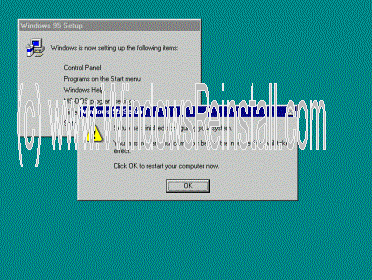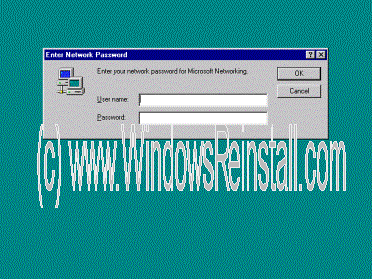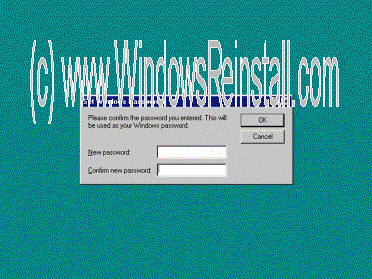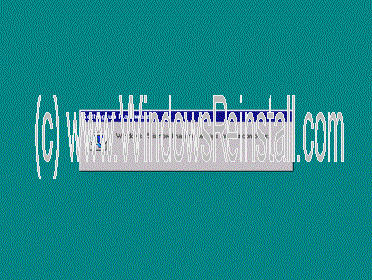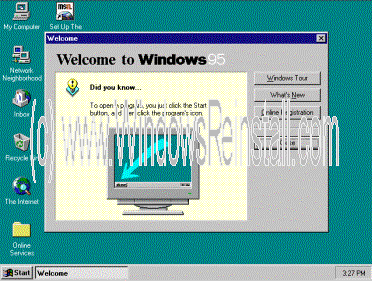|
Floppy and CD Install on Blank Hard Drive
What you will require to do this walkthrough is
-
A Windows 95 CD
-
A CD-ROM floppy boot disk (Not the Windows 95 boot disk
as it has no CD-Rom support)
-
A Computer with CD-ROM access
A Boot disk with CD-Rom support can be downloaded from here
MyBootDisk.com
Of course some versions of Windows 95 where released on floppy,
if your is then just boot of this disk or run a:\setup.exe to start the install. Your Hard Drive will have to be setup and
formated. Boot of the boot disk, you require CD-Rom support.
You will know that Windows install has begun when
the following screen appears.
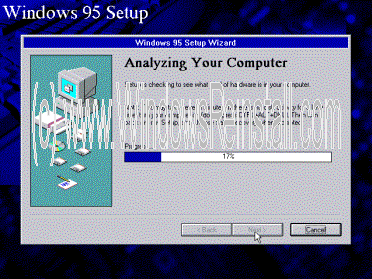 |
Setup will now analyze your computer. Be
patient as this may take some time.
|
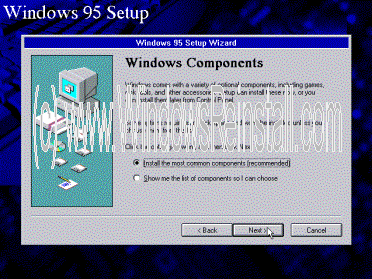 |
Setup will now want to install Windows
Components. Leave as default (Install the most common) and click on “NEXT”
to continue.
|
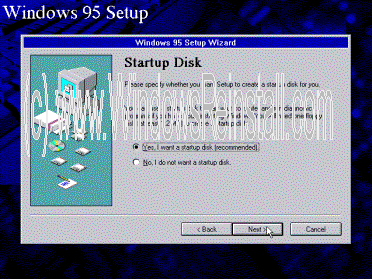 |
It is now time to create a Windows 95 boot
disk. Remember this disk will have no CD-Rom drivers. If you don’t have one
then leave as default and click “NEXT”, otherwise select “NO” and click
“NEXT” to continue.
|
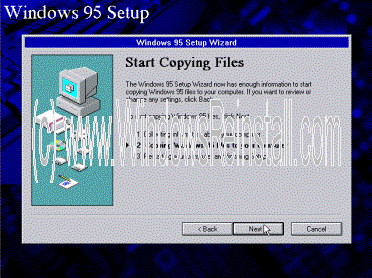 |
Now
Setup will wish to start copying files. Click “NEXT” to continue.
|
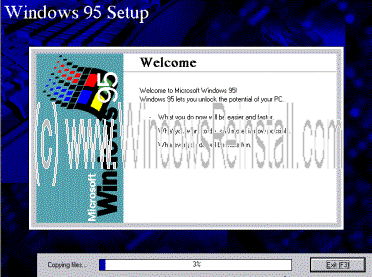 |
The file copying process has begun. This may
take some time so be patient.
|
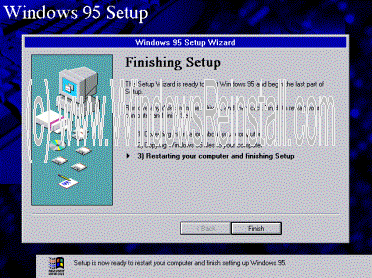 |
Setup has now finished copying files and is
ready to reboot. Click on “FINISH” to continue.
|
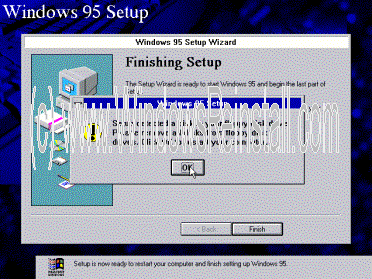 |
If
there is a floppy disk in the drive, the following message will appear. Remove
the disk and click “OK”. Your computer will reboot.
|
 |
Windows
95 is now starting for the first time. Be patient this can take some time.
|
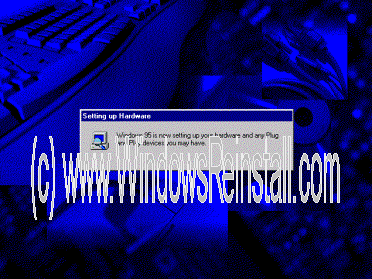 |
Setup is now installing hardware. This can
take some time.
|
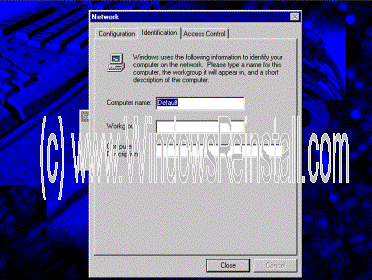 |
If you have a network card and its installed
then the following screen will appear. Insert a Computer name and a Workgroup
name. Use “WORKGROUP”, it as good as any, but if you are on a network and
you know the Workgroup you belong to then use this. Computer Description is
optional. Click on “CLOSE” to continue.
|
 |
Windows
95 is now booting with the familiar boot screen.
|
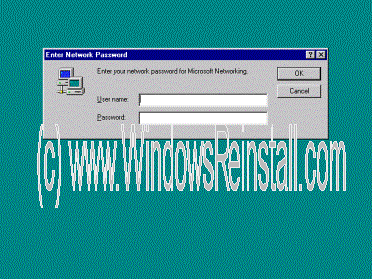 |
Now if there is Network installed this screen
will appear, enter your User name and Network password. Click “OK” when
ready to continue.
|
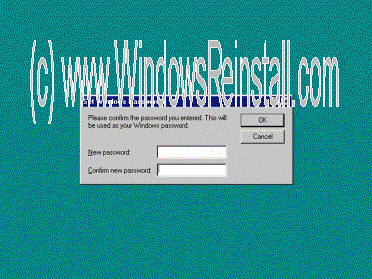 |
Now
its time to enter a Windows password. If you don’t want to be prompted for
this again, or a password on boot, then leave blank and click “OK”.
Otherwise enter your password and confirm it, then click “OK”.
|
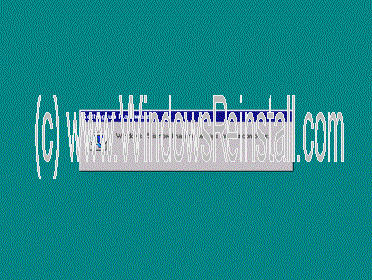 |
Setup now performs its last job, that of
finalizing the settings. This is usually quite quick.
|
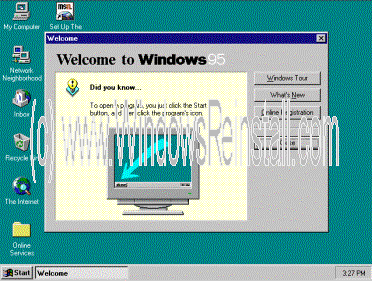 |
Welcome to Windows 95. If you are lucky all
your Hardware has been installed, otherwise it is now time to install your
devices.
|
Privacy policy - Link
Exchange - links page - Contact Info
By using
this website you are agreeing to this Disclaimer & Legal statement (Click
to view)
www.windowsreinstall.com
Reinstall 95, 95 install,
install windows 95, win95, 95, 95 home, 95 SE, win95 guides, 95 parallel
install, fix 95, windows 95 guide, 95 system specs, required specs, new,
updates, win95 dos install
|